Let me share with you my favorite Ubuntu Unity Desktop setup that works for me for years. You can have this enjoyable desktop style easily by practicing my tips below. Yes, of course this is practiced on 20.04 Focal Fossa already. Enjoy the innovative desktop once again!
(Video of my desktop style with minimalist dash, full clock, and upload-download indicator | this is downloadable video; hosted at Peertube)
Subscribe to UbuntuBuzz Telegram Channel to get article updates directly.
1. Network Speed Indicator
This is a must to me. As you may see here, here, and here, I always use such an indicator in every desktop environment I use. In Unity, of course I install it. The package name is indicator-multiload you can install using APT. See video above for the demo.
2. Full Time Format
I prefer to see my time in full format. To do so, click the clock widget > Time & Date Settings > go to Settings > enable weekday & year & second > close the dialog. See video above for the demo.
3. Minimalist Dash
I prefer my dash to be as small as possible. To do so, click the maximize button located on the top-left corner when opening the dash. See video above for the show.
4. Workspaces
I prefer to use workspaces. As a long time KDE and also GNOME user, it is natural to me loving workspace on Unity as well. Workspace is a replacement to multiple monitor working. Instead of you purchase more display devices, you create workspaces, and instead you physically moving from one display to another, you simply switch between workspaces. Application windows can be moved freely from one workspace to another.

5. Menu Editor
Menu editor is a must-have to all desktop users so they can freely edit their own start menu. On other desktop, it is built-in. On Unity, it is not, and the application is called Alacarte. Install it first and then add new items with it, change icons, remove some other items, and be the king of your own desktop.
(Picture of menu editor showing all menu categories with Accessories category selected - items under it showed - Files application item opened to edit the icon, the name, the command line, and the description)
6. Nemo File Manager
This is a new thing to me. On 20.04, I use Nemo File Manager as the built-in one, Nautilus, does not support global menu anymore unlike its predecessors on Unity's golden era. If you followed my Unity Install Guide, you already have Nemo right now. Run it and make it a launcher. See video above for the demo.
Miscellaneous
- I do not like autohide so here I do not use it. If you prefer to do so, go to System Settings > Appearance.
- I do not like reducing size of Launcher. If you prefer to do so, go to same place and slide it down.
- I love all my text I copied by hand to be recorded as in Plasma desktop I often use the built-in Klipper Clipboard Tool. On Unity, I install Clipit to have the same functionality.
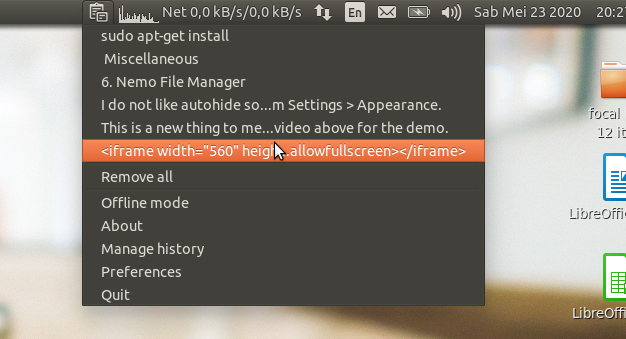
(Clipit displaying my copied text when I write this article - this is a clipboard tool that perfectly matched with Unity Desktop)
Happy working!
This article is licensed under CC BY-SA 3.0.


