Page Styles are page designs. It is similar concept to Headings and Paragraph Styles but applied to pages instead. With them, you can make different page numbering in one document such as Roman first and Arabic later just like in academic writings. Alternatively, you can also make a document with different page orientations and/or margins as you wish. You can either use existing or create new ones of them. However, the secret of success in using Page Styles is a thing called Manual Break. This tutorial explains step by step to use them with examples. Enjoy writing!
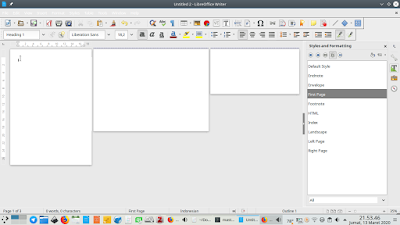
(LibreOffice Writer document with different page designs)
# Index
- Page Styles available (Navigator)
- Create a new page
- How to apply a Page Style to a Page
- How to make different page numbering (Roman and Arabic)
- More ideas
- Further readings
# Page Styles Available?
LibreOffice Writer provides 10 built-in styles you can find in Navigator panel:
- Default Style
- Endnote
- Envelope
- First Page
- Footnote
- HTML
- Index
- Landscape
- Left Page
- Right Page
(Styles and Formatting section in Navigator: notice the Page button selected (4th from left) and notice the "T" button selected (3rd from top))
# Create New Page
- Go to menu Insert > Manual Break.
- Select a page style from 10 choices available.
- OK.
- A new page created with style you selected.
(This is how to make a new page (called "Manual Break") properly if you work with Page Styles)
# How to apply one page style?
- Put cursor in a page.
- Go to menubar View > Styles > Page.
- Double-click a name under Styles & Formatting for example Envelope.
- The page changed style to the selected one.
- To revert back page style, double-click the name Default Style.
# How to make different page styles?
The secret is Manual Break, as I mentioned. The second secret is every group of styled pages is treated as a document within current document (text creates new page following page style where it started). The third secret is that you cannot simply do a double-click to a style in any page, it's not that easy, but you should use Manual Break mentioned. To explain it, here is an example in making a document with 3 different page styles namely First Page, Landscape, and Envelope and we will see what behaviors do they have against text we pasted.
- Prepare a text in two or three paragraph in plain text.
- Create a new document.
- There is a page.
- Apply First Page style to that page.
- Create Manual Break with Landscape style.
- A new page created.
- Create Manual Break with Envelope style.
- A new page created.
- Now we have three pages with First, Landscape, and Envelope styles[1].
- Copy and paste prepared text into first page.
- Copy and paste prepared text into second page.
- Copy and paste prepared text into third page.
- Now we have three pages with same three text contents[2].
- Paste same text into first page 5x, what happened?[3]
- Paste same text into second page 5x, what happened?[4]
- Paste same text into third page 5x, what happened?[5]
- Now we see each style automatically creates new pages with same style, while another style also does same thing independently. This means text will automatically grouped in a certain page style and not mixed into next page style.
Note: click each picture to enlarge it as they are all in large resolutions.
[1] Result:
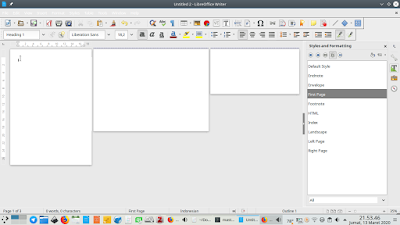
(Notice three different paper designs in one document)
(Left is First, middle is Landscape, and right is Envelope)
[2] Result with text content in each page:
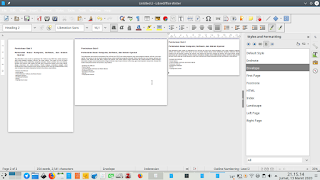
(Notice differences in margins and text flow regardless same text contents)
[3] Result with multiple page in each style, 1st style:
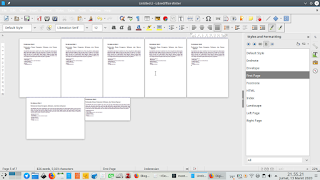
(Notice the text copied only multiplied 1st page style (portrait) and not mixed into 2nd style)
[4] Result with multiple page in each style, 2nd style:
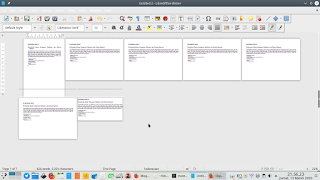
(Notice the text copied only multiplied 2nd page style (landscape) and not mixed into 3rd style)
[5] Result with multiple page in each style, 3rd style:

(Notice the text copied only multiplied 3rd page style (landscape, smallest) and not created either 1st style or 2nd style anymore)
# How to make different page numbering?
This skill is needed to make academic writing or such document.
- Do like previous section.
- Create Footer field on first page style.
- Go to Insert > Field > More Field > select Page Number > select Greek numbering > OK.
- First page style got a Greek numbering.
- Do the same for other two styles with Roman (i ii iii) and Arabic (1 2 3).
- Now three page styles got three different page numbering namely Greek, Roman, and Arabic.
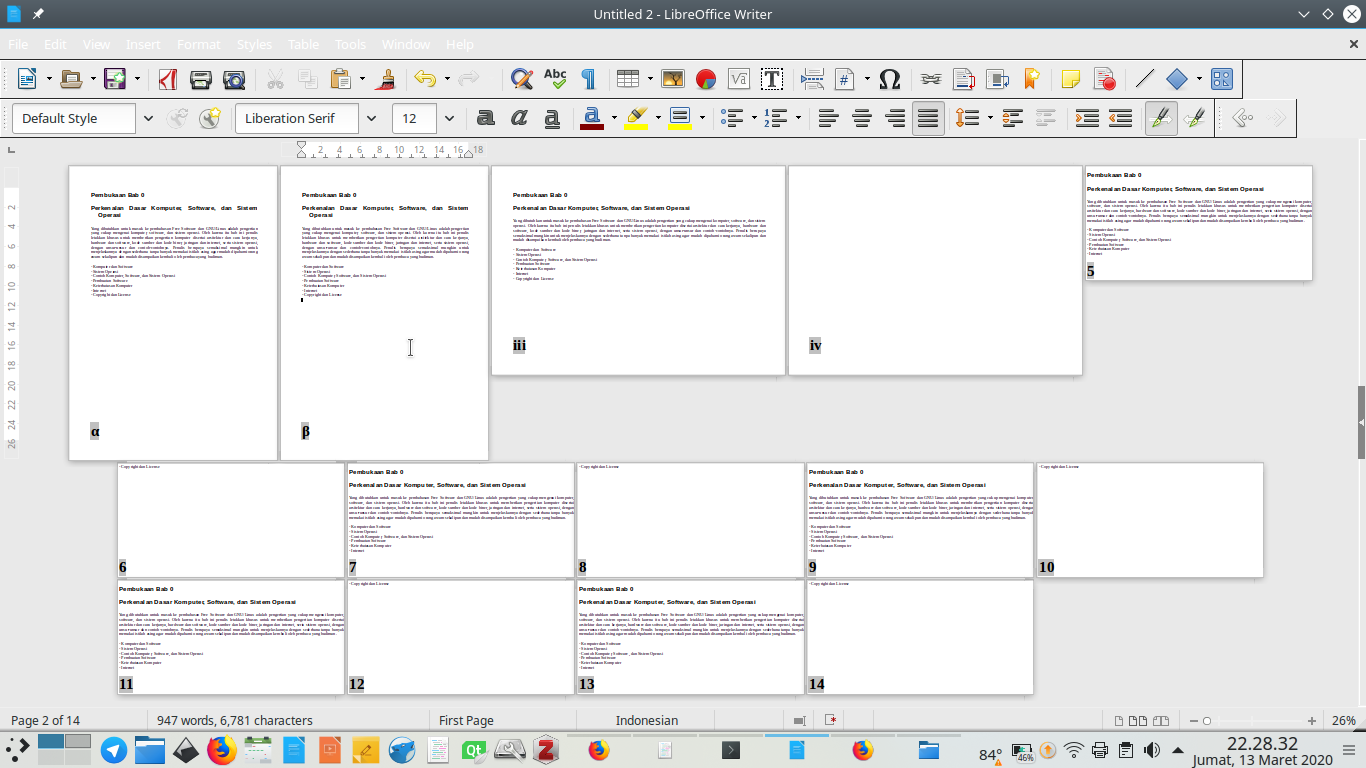
(Notice the different page numbering: they continue to number automatically following each page style, not mixed to next neighboring page style)
(I made the page number format bold and big to make it easy to read)
# More Ideas
By learning above procedures, now you should be able to make your own creations and unleash your creativity with page styles such as:
- different page margins,
- different page colors,
- different contents of right and left pages,
- different page watermarks, or
- combination of them.
Happy learning!
# Further Readings
- https://help.libreoffice.org/Writer/Creating_and_Applying_Page_Styles (regarding page styles)
- https://wiki.documentfoundation.org/Documentation/Publications (complete user manual)



