Unlike Windows, user interface in elementary OS has a name, and it is Pantheon Desktop. It is a beautifully designed and easy to use desktop environment. This article wants to be a user guide to Pantheon Desktop that is simple to read and practice. You will learn about basic concepts of Pantheon and then practice to use it for daily tasks. You will see here how to use Wingpanel (top panel), Slingshot (start menu), Plank (taskbar), Switchboard (system settings), plus understand Headerbars and Multitasking mode. Of course I also include frequently used Keyboard Shortcuts so you can work more quickly. For your information, I use elementary OS 5.0 Juno as basis of this tutorial. I hope everybody could take benefit from this article and next time I could refer here if I write again about elementary. Enjoy!
Subscribe to UbuntuBuzz Telegram Channel to get article updates directly.
Index
- What is Pantheon?
- Pantheon Components
- Wingpanel & Plank
- Icons
- 1. How To Play
- 2. Start Menu
- 3. Window
- 4. Dialogs
- 5. System Tray & Clock
- 6. Dock
- 7. Get Accustomed to Tooltips
- 8. Playback
- 9. Multitasking
- 10. Controlling
- Shortcut Keys
- Further Readings
What is Pantheon Desktop?
There is GNU/Linux, there is elementary OS, and there is Pantheon Desktop.
- GNU/Linux - all computer operating systems that are variant of GNU that combined with a kernel named Linux.
- elementary OS - a variant of GNU/Linux developed by two talented designers Daniel Rabbit & Cassidy James from the U.S.
- Pantheon desktop - the user interface within elementary OS that is similar to Apple MacOS but designed very differently by the two founders.
For Windows and MacOS users, welcome to the Free Software Community, a community where we all talk about GNU/Linux and stuffs, including talking about various distros and various desktop environments, those two are things you do not find on Windows or MacOS. In our community, software diversity is unlimited, choices are plenty, and even there are many choices of user interface. Pantheon, hence, one among user interface (called "desktop environment" by us) we can choose for our computer. The secret is, by mastering the use of the user interface we master the operating system: by mastering Pantheon we master elementary OS.
Pantheon Desktop Components
Talking about Pantheon is talking about 4 things: there are Wingpanel, Plank, Slingshot, and Switchboard.
- Wingpanel is your top panel, the "chameleon" bar that switch colors according to your activities.
- Plank is the bottom dock, that feels similar to "dock" in Apple MacOS.
- Slingshot is the start menu, yes start menu, but here with a name.
- Switchboard is the system settings, the "control panel" everybody knows, where you rely on to control your system.
Wingpanel and Plank
Top panel has a name, Wingpanel, that comprises of 3 parts left, center, and right and switches color from no color, transparent, and black according to conditions. Its left part displays the start menu (Slingshot), middle part displays the clock, and right part displays the system tray. The rest of this article explains mostly about this top panel.
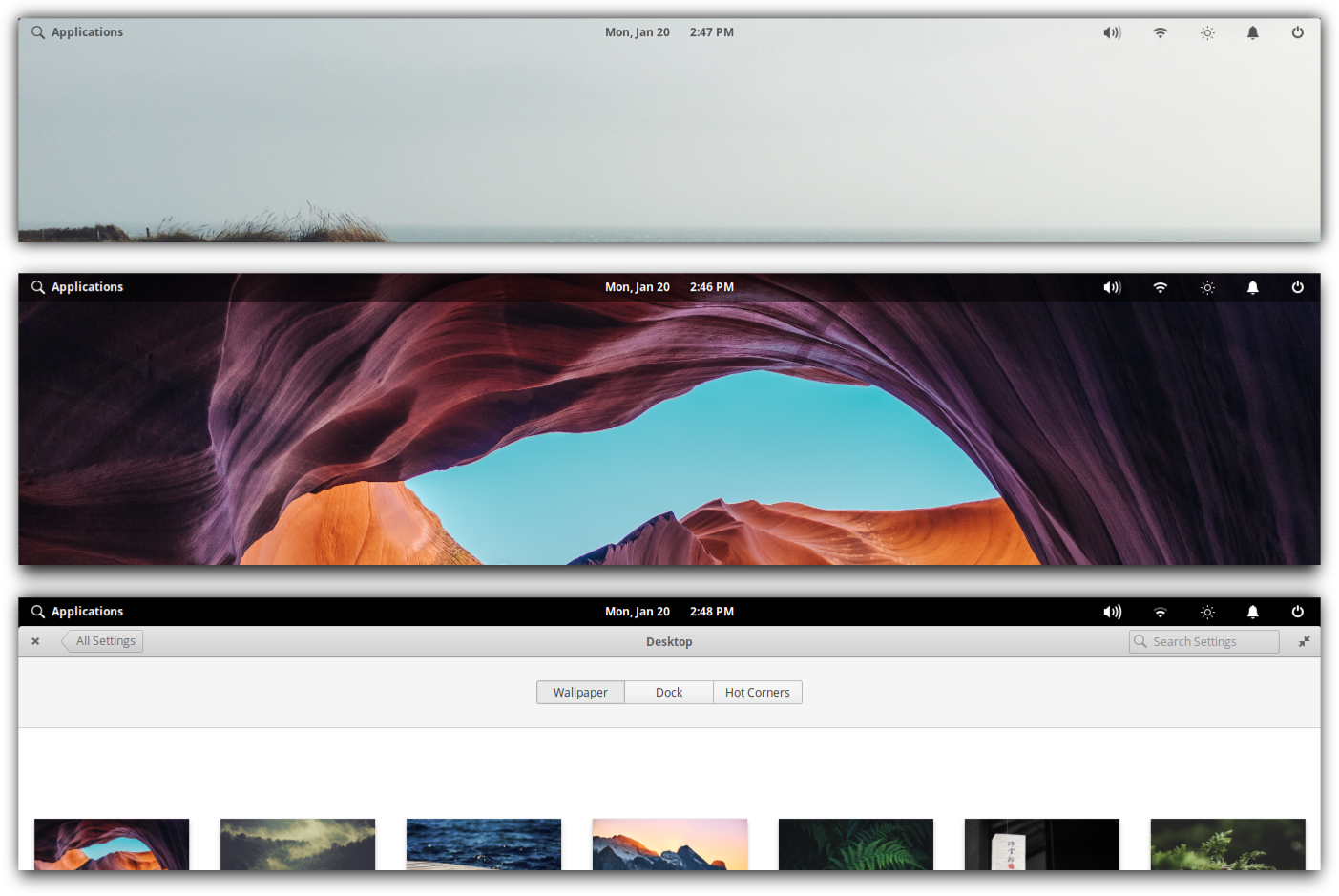
Bottom panel also has a name, it's Plank, the taskbar of Pantheon Desktop. Plank is a dock, that is, a small taskbar panel to place (to dock) application shortcuts; it hides itself automatically whenever a window goes maximized.

Icons
Pantheon is a very iconic desktop. The user interface is designed to rely on icons. Everything is visible, easily recognizable, thanks to these beautifully designed icons.
1. How To Play
Pantheon desktop is:
- Designed differently.
- Everything is simple.
- No icons on wallpaper area.
- No titlebar, but headerbar.
- No menubar.
- No minimize.
- No global menu.
- No right-click on desktop.
- Click (once) to open an application or a file.
- Minimum preferences in apps.
2. Working with Start Menu
3. Working with Window
There is no titlebar on every window, but headerbar, a modern style titlebar that combines toolbar & icons in same space to make your vertical space larger. A window is an application you are running on screen as a rectangle with grey-metal color frame surrounding it. You work with a window by 6 things on its headerbar:
- closing, click X button on left side of headerbar (or press Alt+F4)
- maximizing, double-click empty area on headerbar
- moving, drag empty area, or hold Super key and drag any part of window
- un-maximizing, double-click empty area on headerbar of maximized window
- resizing, hover cursor to a corner of window and drag it in / out, and
- minimizing it, right-click empty area on headerbar > Minimize.
4. Working with Dialogs
A dialog is a small window appears whenever you do 'Save File' or 'Open File'. For example, when you save a web page on Epiphany Web Browser, you display a Save File dialog, indicated by Name textbox and Save button on bottom: to change file name to be saved. On the other hand, when you instruct a program to open some file, you display an Open File dialog,indicated by no textbox and Open button: to navigate folders & open some file. Other than these names, people also call these File Chooser dialogs.
5. Working with System Tray & Clock
6. Working with Dock
- click an icon - run the application.
- drag a file onto a running app - copy / open that file into the app.
- drag-and-drop icon from Application Menu - place new app.
- right-click icon and uncheck "Keep" - remove app from Plank.
- maximize a window - hide Plank.
- push cursor to bottom edge of screen - reveal hidden Plank.

7. Get Accustomed to Tooltips
A tooltip is a small description text appears once you hover cursor to a part of screen. A tooltip appears on start menu, on almost every button, on icon, and other places. Every tooltip explains things you can do with its button.
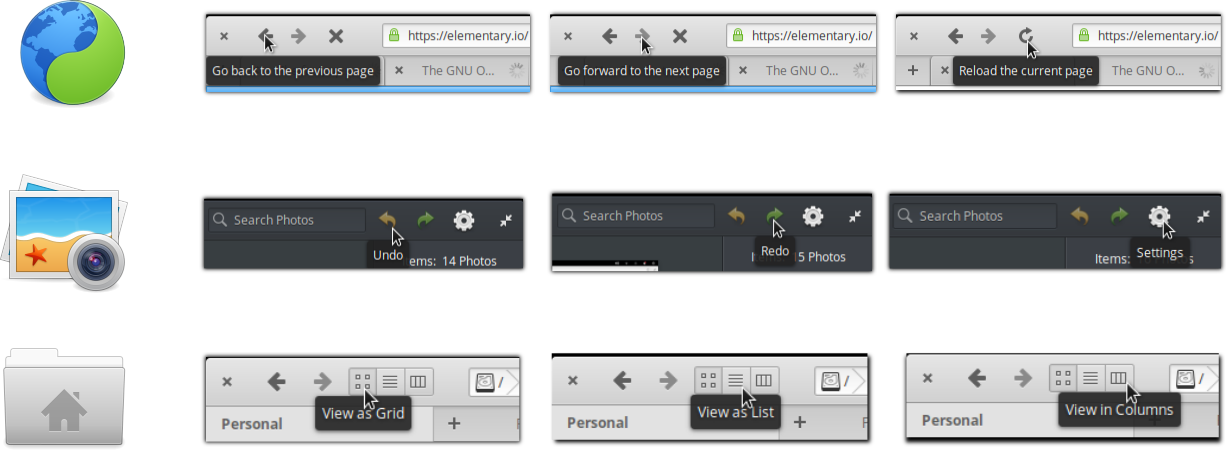
8. Playback
Similar to Windows and MacOS,
- to play individual audio/video: double-click an audio file to play it on Music Player | double-click a video file to play it on Videos Player.
- to play multiple audio/video at once: copy the audio files into Home/Music directory | copy the video files into Home/Videos directory; the program will scan them automatically.
But perhaps it's unusual, do not drag-and-drop audio/video from File Manager into Music or Videos Player, because you cannot do that. Do either one of two things above. That's it.
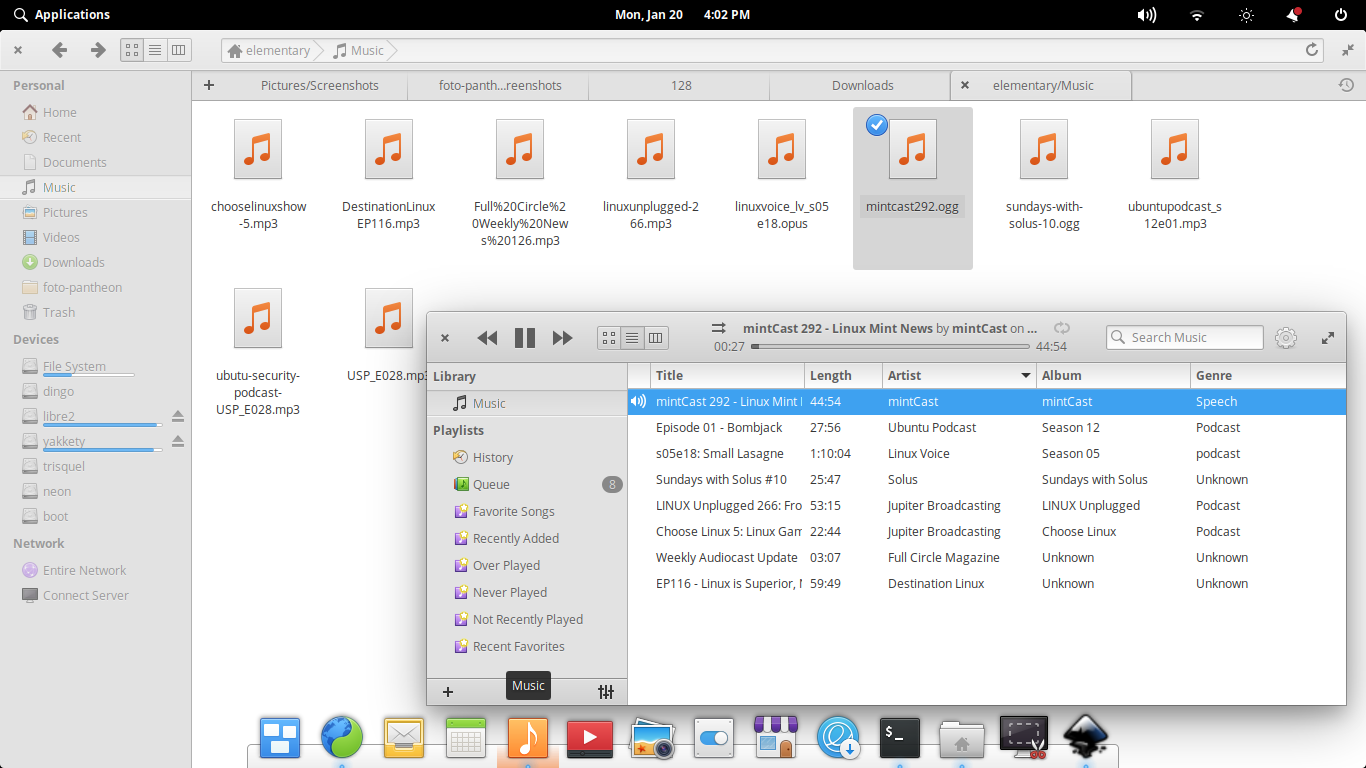
9. Multitasking at Heart
Yes, Pantheon is a modern desktop for modern operating system. It supports multitasking at heart. You work with multitasking by 5 things:
- Super+W - display all running applications.
- Ctrl+Super+Left - resize half-screen left current app.
- Ctrl+Super+Right - resize half-screen right current app.
- Alt+Tab - switch between running apps. This is no different to other systems.
- Super+S - activate multiple desktop mode. In this mode, you can drag and drop a window to other desktop, as if you have multiple monitors.
10. Controlling
On Pantheon Desktop, all settings are centralised in one place. That place is named Switchboard, the control panel, or the system settings of elementary OS. There are 4 sections in Switchboard:
- Personal - default apps-filetypes associations, changing language, Pantheon & wallpaper preferences, notifications, and security & privacy stuffs.
- Hardware - keyboard & shortcut keys management, mouse/touchpad, monitor & resolution, battery & power management, printing, sound & microphone stuffs.
- Network & Wireless - LAN and wifi, creating hotspot, VPN stuffs.
- Administration - detailed system info, timezone selection, accessibility, and changing your password stuffs.
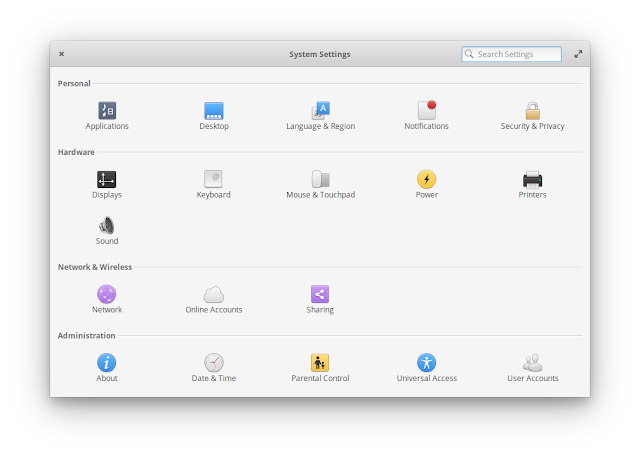
Shortcut Keys
You work with keyboard faster than work with mouse.
- Super - show table of shortcut keys.
- Super+S - multitasking mode.
- Super+W - overview mode.
- Super+Space - open start menu.
- Super+Left/Right - switch desktop to left/right. It is similar to move your body position to face other monitor --if you have multiple ones.
- Alt+F4 - close a window.
- Alt+F2 - run a command.
- Ctrl+C - copy.
- Ctrl+V - paste.
- F2 - rename.
- Shift+Del - permanent delete.
- Shift+Ctrl+N - create new folder.
Further Readings
I am not the only person writing about Pantheon Desktop. You can find more nice writings on the net:
This article is licensed under CC BY-SA 3.0.












