In this article, you will learn the basics of LibreOffice Writer which are how to create, save, and open document & understand what formats are supported. You will learn the menubar, dialog window, and options available for that. You will find Writer useful because it supports both Open's and Microsoft's formats which are ODT and DOCX along with others like PDF, EPUB, RTF, and HTML. By learning this article, you will be able to create any document with any format on Writer. Happy learning!
Subscribe to UbuntuBuzz Telegram Channel to get article updates directly.On LibreOffice: User Interface | Basic Saving | Basic Formatting | Table of Pictures | Cropping | Columns | Lorem Ipsum | Portable Version | A/F/S | Version 6.2 | Bibliography | Zotero
Things To Learn
- Files
- Formats Supported
- Create
- Save
- Open
How We See A Document File
We see documents as icons on computer. Particularly, we see using program called File Manager inside a certain folder that stores our document files. A document file is an icon with name and extension. For example, there are 4 files in picture below, libreoffice-solusinya.odp is a document file, where libreoffice-solusinya is the name and .odp is the extension. Same goes for pricetable.ods, where pricetable is name and .ods is extension. No difference with bookindex.odt, where bookindex is name and .odt is extension. Finally, emacs.pdf is also the same where emacs is name and .pdf is extension. All of these 4 files have icons, we see, respectively, to represent the programs to open them. Name represents the document, extension represents the format. A document format determines how we open that file, with program A or program B, just like that.
(A file manager shows Ubuntu's Home/Documents/learning folder which stores 4 document files with ODT, ODS, ODP, and PDF formats)
There is another way to see document files. Method mentioned above is normal method everybody knows. Another method is to see files using console. It is an advanced method. On GNU/Linux system, a console is often called Terminal. On Windows, it is called Command Prompt. See for example those 4 files mentioned above in console:
With this, you know in computer, information is stored as files with extensions to distinguish one to another so you can open a file with appropriate application. In this example, you open .odt or .docx format with LibreOffice Writer. On the contrary, you do not open .ods or .pdf with it, for example. This is the brief introduction to basic concept of file here.
Formats Supported
In general, LibreOffice supports 3 different kinds of digital document formats:
- ODF: OpenDocument Format, native format of LibreOffice.
- Microsoft: both old 2003 and new 2007 formats.
- Others: text document formats other than LibreOffice's or Microsoft's.
- .odt
- .doc .docx .rtf
- .txt .html .xml
- .epub
- .png .jpg .jpeg
See examples below. These are text documents in ODT, HTML, RTF, DOCX, and DOC, and EPUB formats. LibreOffice supports all of these formats.
Here is a brief explanation of these document formats:
- ODT - OpenDocument Text, default format of Writer (.odt)
- DOC - Word 1997-2003 format, old standard (.doc)
- DOCX - Word 2007-2016 format, new standard (.docx)
- RTF - Rich Text Format, a basic text can contain formatting and images (.rtf)
- HTML - also called web page, a document that can be opened with web browser
- PDF - Portable Document Format, non-editable document that can be read on all computers and smartphones
- EPUB - Electronic Publication, ebook format that can be read on ebook readers, smartphones, and computers
Beyond these, Writer also supports many other formats.
1. Create
To create a new document:
- Click menubar File > New > Text Document.
- A new document opened in new window.
(Basic way to create new Writer Document is by menubar New)
2. Save
Document we are writing on screen is not yet stored. If we close Writer after editing, we lost that document. In order to store it, we need to save it, so the document exists as a file with extension such as mydocument.odt depicted above.
To save a document:
- Click menubar File > Save.
- A Save dialog appears.
- Type a name in the text box for the document.
- Select a format, for example ODF Text Document (.odt) or Microsoft Office 2007 (.docx) in the selection box.
- Select folder to store it on left sidebar of Save dialog.
- Click Save button.
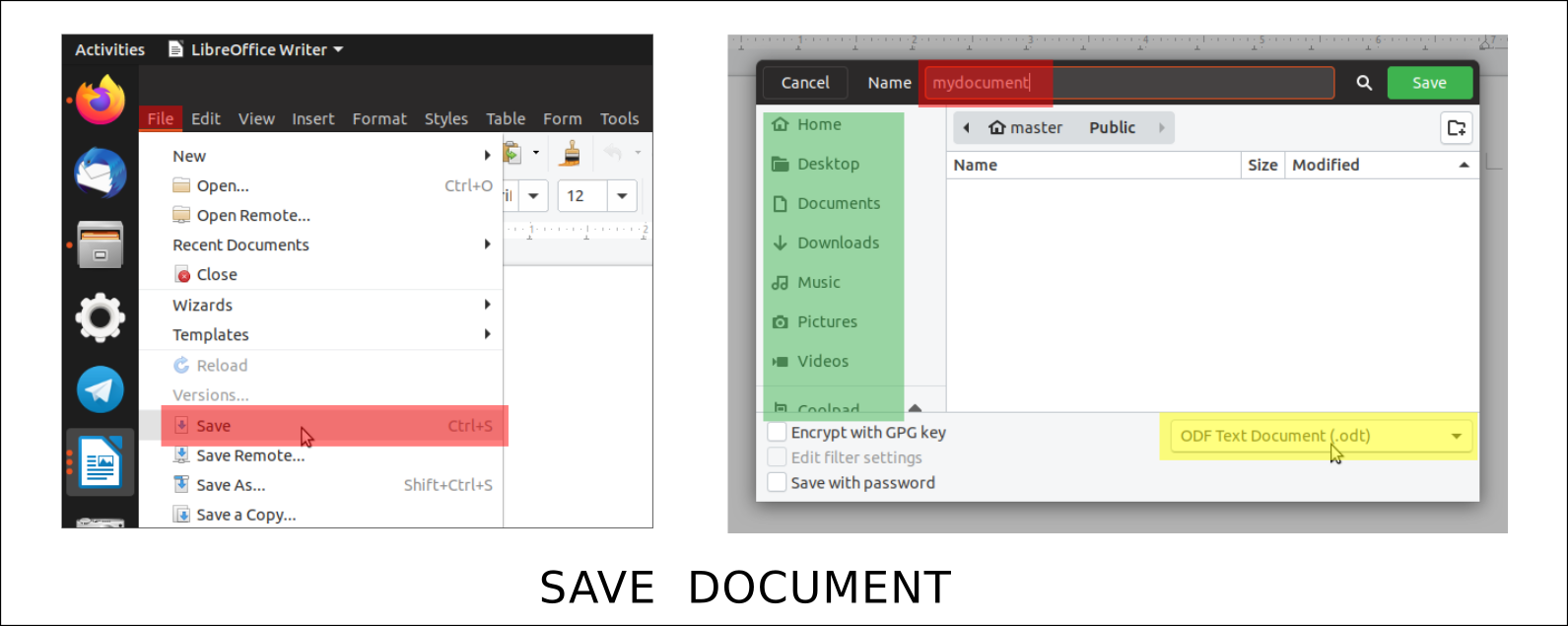
(Basic way to save a document in Writer is by menubar Save)
Alternatively, you can press Ctrl+S for Save and Ctrl+Shift+S for Save As.
Save As is used if a document needs to be saved with another filename or another format. In other words, to change the name or the format. The filename example is to save mydocument.odt into fatherdocument.odt. The format example is to save mydocument.odt into mydocument.docx (this is MS Word 2007's format) or mydocument.doc (this is MS Word 2003's format).
- Save as Word 2007 (.docx):
- Save as Word 2003 (.doc):
3. Open
To open an existing document, go to menubar File > Open > a dialog appears > navigate to folder where the file exists > select the file name > click Open button. To dismiss this action, click Cancel button instead.
(Basic way to open a document in Writer is by menubar Open)
Alternatively, you can do open a document by 3 other ways:
- 1. Go to your system file manager > find a document > double-click it > Writer opens the document.
- 2. On Writer, click Folder button on toolbar, that is the same as clicking menubar Open.
- 3. On Writer, press Ctrl+O, that is also the same as Open.
Up to this point, you should be able to create, save, and open documents in LibreOffice Writer. You will be able to do more things with it by experiences. Happy learning!
Further Readings
- Document Liberation Project (why LibreOffice support so many formats)
- Comparison between Writer-Word
- What is ODF Format
- Open Document Format Explanation by the FSF
- Let Us Support ODF Format!
- Save/Open as ODF Format in Microsoft Word
- Make Microsoft Word To Always Save in LibreOffice Writer's Format
This article is licensed under CC BY-SA 3.0.









