As opposed to GNOME family system, Kubuntu has KDE Partition Manager as replacement for GParted. We can do many partitioning stuffs like GParted with it. Here, we will give an example about how to format a USB flash drive with KDE Partition manager. We use Kubuntu 15.10 to explain these.
Preparation
Warning: partitioning or formatting is a dangerous activity. It should not be done every time. You must know exactly what to do, carefully read partition or volume location, carefully read every message showing, before doing any single thing. Don't do this when you are sleepy. Once again, be careful. False partitioning may delete whole your hard disk drive(s) data. We have no responsibility for any damage you may get by following these instructions.
Open KDE Partition Manager
Open Kubuntu menu > search for kde partition > click KDE Partition manager. Or by the command: partitionmanager. A dialog will ask you for administrative password. Enter your root password then the KDE Partition Manager should appear.
First User Interface
This picture shows on right panel, some partitions of my second hard disk drive (located at /dev/sdb). List of hard disk drives available shown on left panel. Warning: don't touch any other drive entry if you don't want to format it.
Plug The USB Drive
Now plug your USB drive in. Then open menu View > Refresh Devices (F5). This will refresh KDE Partition Manager interface so you can see your USB flash drive entry on the left panel.
Select to Format The USB Drive
Carefully, select USB drive entry on the left panel to see your drive volume entry on the right panel. We assume that the USB drive already formatted as ext4 filesystem. We want to format it to fat32 filesystem. Follow these instructions.
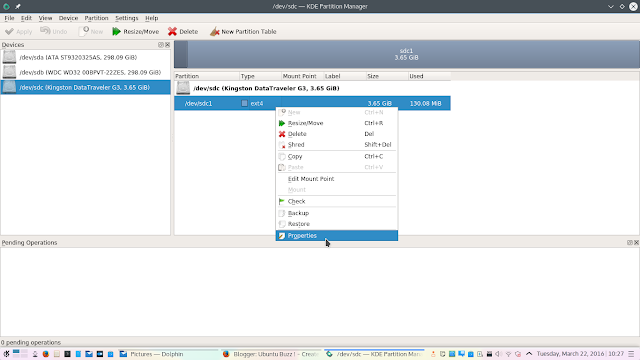
- See your USB drive address. In my system, the USB drive is in /dev/sdc and the partition is in /dev/sdc1. It is simply because /dev/sda is already my first hard drive, and /dev/sdb is already my second hard drive. So the third drive inserted would be /dev/sdc. Warning: please be careful with this device naming system, many people accidentally destroyed their own hard drive data because they confuse the device names.
- Now see right panel. Right-click on your USB drive partition entry (/dev/sdc1 in my system) > select Properties.
- In the properties window, in the field File system:, select fat32.
- Optionally, you may write USB drive name in Label: field.
- Press OK button.
- A warning window will appear. Read it carefully.





