Unity is default desktop environment for Ubuntu. It has different appearance and user experience compared to another desktop environment. It has few unique features such as HUD and Launcher. It has also a full screen menu. It makes Ubuntu distinguishable among another Linux distro. This guide will help you understand the basics of Unity for daily usage. This guide uses Unity 7.3.2 on Ubuntu 15.04 as a basic and it's applicable to another version too.
Anatomy
- Menu button.
- Global menu area.
- Launcher panel.
- Desktop area.
- System tray.
Concepts
- Unity is basically a GNOME 3 desktop. Unity is a shell for GNOME 3, replacing GNOME Shell itself. As a result, Unity brings its own components, but brings also many GNOME components (e.g. Nautilus). Unity and GNOME share few similarities.
- Unity is unique by its visual appearance and its user experience. Unity is like a mix of Mac OS X interface (by top panel and global menu) and Android Launcher (by wide screen menu). The most noticeable part of Unity is left vertical panel called Launcher. Launcher position is permanent.
- Unity has Dash. It is the application menu. In Android, you call it Android Launcher. Yes, Unity was designed for touch screen platform.
- Unity has HUD. A feature that never existed in every Linux desktop environment before. HUD allows you to use every menu in any GUI application by typing a few letters. HUD makes Unity different with all other Linux desktop environments.
- Unity has global menu. We will find it on Mac OS X, when any GUI application menu will appear not in its own window but on Unity top panel.
- Unity has Lens. A Lens is a category in Unity Dash.
- Unity doesn't support desktop shortcut (like Windows) by default. Unity has its own shortcut system, that is the vertical Launcher panel.
- Unity places min-max-close buttons on the left, in contrary with usual desktop (Windows, KDE, XFCE) on the right.
- Unity opens the menu by a single win key (super key, windows key on your keyboard) just like Windows. It was also default behavior in GNOME.
- Unity Dash will show you many information event if you don't need it. For example, when you browse for apps, you will see the installed and the ready to install list of applications. Don't panic, it is just a marketing strategy of Unity.
Launch Application
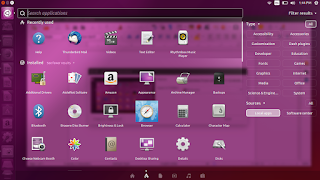 To launch application, open Dash (Unity Menu) by pressing win key > type the name > click on the icon. To browse between all installed apps, open Dash > click on 'A' Lens (number two from left) > click Filter Results (top-right) > click Local Apps from Sources entry (bottom-right).
To launch application, open Dash (Unity Menu) by pressing win key > type the name > click on the icon. To browse between all installed apps, open Dash > click on 'A' Lens (number two from left) > click Filter Results (top-right) > click Local Apps from Sources entry (bottom-right).Create Shortcut
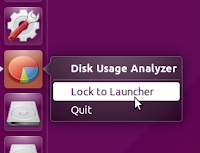 To create a desktop shortcut, first open an app > right-click on its icon on Launcher > Lock to Launcher. This icon will permanently be here. I use Disk Usage Analyzer app in this example.
To create a desktop shortcut, first open an app > right-click on its icon on Launcher > Lock to Launcher. This icon will permanently be here. I use Disk Usage Analyzer app in this example. Global Menu
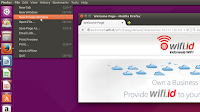 To use Unity global menu, just open an app. If the app has menu (usually consists from File – Edit – View – Insert ...), then the menu will appear not in its own window but on Unity top panel. It is a centralized concept so it will helpful when you open many apps in a time. You access the same position, for every app menu.
To use Unity global menu, just open an app. If the app has menu (usually consists from File – Edit – View – Insert ...), then the menu will appear not in its own window but on Unity top panel. It is a centralized concept so it will helpful when you open many apps in a time. You access the same position, for every app menu. Work with HUD
To activate hud, press Alt key. HUD is quicker way to access all menu on every application. Every menu entry (e.g. menu Insert > Header) in one application window, HUD can read it. Then you can run it from HUD without clicking. In summary, with HUD, you save your clicks by using search instead. For example, I show you GIMP, Nautilus, Libreoffice, and Firefox common usages of HUD.
GIMP Blur: press Alt > type blur.
Nautilus Show Hidden Files: press Alt > type hidd.
Firefox Clear Recent History: press Alt > type history > select Clear Recent History.
Libreoffice Bibliography Entry: press Alt > type bibl.
Note: HUD usage is very useful when you are using GIMP or another graphic design programs. HUD will help you to work quicker. Examples above are just examples. You may extend them to suit your needs.
Alt+Tab
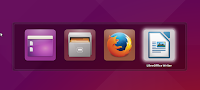 To switch between running apps, press Alt+Tab. It is the same way with another desktop environments. Special bonus for Unity, when performing Alt+Tab, press apostrophe button (beside of 1 button) to see a window preview on the fly.
To switch between running apps, press Alt+Tab. It is the same way with another desktop environments. Special bonus for Unity, when performing Alt+Tab, press apostrophe button (beside of 1 button) to see a window preview on the fly. Spread Window
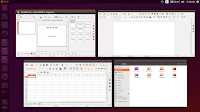 To see overview of all running apps, instead of Alt+Tab, press Win+W. It is similar with GNOME spread window. Here, hover your cursor to one window then you will see its titlebar with app name and close button. It is also a convenient way to close a window by seeing its preview.
To see overview of all running apps, instead of Alt+Tab, press Win+W. It is similar with GNOME spread window. Here, hover your cursor to one window then you will see its titlebar with app name and close button. It is also a convenient way to close a window by seeing its preview. Multiple Desktop
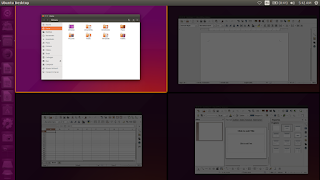 Unity supports multiple desktop. But it is disabled by default. To enable it, open Unity System Settings > Appearance > Behavior > check Enable workspaces. Unity has 4 workspaces by default. A new icon will appear on your vertical Launcher. It is your workspace switcher. To use multiple desktop, press Win+S.
Unity supports multiple desktop. But it is disabled by default. To enable it, open Unity System Settings > Appearance > Behavior > check Enable workspaces. Unity has 4 workspaces by default. A new icon will appear on your vertical Launcher. It is your workspace switcher. To use multiple desktop, press Win+S. Work with Workspaces
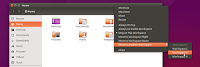 To work with workspace, right-click on window titlebar > Move to Another Workspace > select. The easier way is by Win+S and drag one window to another workspace.
To work with workspace, right-click on window titlebar > Move to Another Workspace > select. The easier way is by Win+S and drag one window to another workspace.System Tray
Unity system tray consists of several items. From left to right:
- Network manager.
- Keyboard indicator. You choose keyboard layout here. E.g. change it into Japanese.
- Battery indicator. It will appear if you are using laptop.
- Sound indicator. You set volume or control your audio player here.
- Time and calendar.
- Power. You access
Reference
http://askubuntu.com/questions/333237/difference-between-unity-and-gnome







