LibreOffice for GNU/Linux nowadays is available in 3 different universal formats, as alternative to the native format (DEB and RPM). This is an advancement that benefits us all greatly. Those 3 are AppImage, Flatpak, and Snap formats, sorted alphabetically. We, GNU/Linux users in many different distros, can obtain latest LibreOffice safely from one same source, by using one among these AFS methods. It is interesting for me to compare LibreOffice 6.2, the latest stable version now, by installation procedures, size, execution time, menubar, theme, access rights, and drag-and-drop.
(LibreOffice 6.2 running on Ubuntu from 3 different universal executable formats: AppImage, Flatpak, and Snap)
To make this comparison, I use Ubuntu 18.04 64-bit installed in Minimum Mode (without LibreOffice). I hope this comparison gives everybody good sight to both LibreOffice (the program) and AFS (the package formats). Let's see!Subscribe to UbuntuBuzz Telegram Channel to get article updates directly.
Before You Read
If you didn't know about AppImage, Flatpak, and Snap (AFS) on GNU/Linux world, I suggest you to read first Askubuntu discussion for quick reading by table and Philip Vissenaekens' article for more.
1. Obtaining
How to get the software LibreOffice in these 3 formats to install them on Ubuntu? Simply go to www.libreoffice.org and see the Download menu there.
(Download menu on the official webpage of LibreOffice)
- AppImage version: https://www.libreoffice.org/download/appimage/
- Flatpak version: https://www.libreoffice.org/download/flatpak/
- Snap version: https://www.libreoffice.org/download/snap/
The easiest one to install is AppImage as we download the file and run it. Simple, no other program required. But Flatpak or Snap requires us first to have either Flatpak or Snap client program.
AppImage:
Download the file, give it execution right, double-click, it runs. In other words, no installation and no command line required.
Flatpak:
Install flatpak client, install Flathub repository, install LibreOffice, wait all processes to be finished, run LibreOffice.
Command lines:
$ sudo apt-get install flatpak $ flatpak remote-add --if-not-exists flathub https://flathub.org/repo/flathub.flatpakrepo $ flatpak install flathub org.libreoffice.LibreOffice $ flatpak run org.libreoffice.LibreOffice
Snap:
Run installation command, it downloads the package(s), wait all process to be finished, run LibreOffice.
Command lines:
$ snap install libreoffice $ snap run libreoffice
2. Size
If we want a clear way to see total size of program file (including the dependencies, of course), AppImage is the best, as it comes in one file so it's quickest to calculate. Flatpak installs LibreOffice by pulling other additional packages, it shows size of each package, but not total size of them all. Snap installs LibreOffice by pulling other packages as well but without even showing total download size.
AppImage is the smallest one by 248MB.
Flatpak is the second biggest one as it needs total 519MB to download.
Snap is surprisingly the largest, it is 543MB.
3. Execution Time
AppImage runs in only 3s. Flatpak runs in 7s. And Snap runs in 13s. The fastest one here is AppImage version. I measured them by using time command line on a fresh booted Ubuntu system.
(Measurement results using command lines)
4. Identity
To see whether a LibreOffice program is AppImage, Flatpak, or Snap, go to menubar Help > About and see the identifier.
For AppImage version, it doesn't say anything at all. No information that this software is built as AppImage or such thing.
For Flatpak version, it says "Flatpak" clearly after OS and before Locale details.
For Snap version, it says "snap" as part of the Build ID.
5. Desktop Menu
Start menu shows all icons in one place without distinction between them. So, Writer from Flatpak looks the same as Writer from Snap. And so on. But for this version, AppImage doesn't give option to put shortcut on start menu.
(We cannot distinguish which one from Flatpak or Snap unless we run it and see Help > About)
6. User Interface (Themes, Menubar, Taskbar)
It is a good thing that all versions present the same user interface. No difference in the themes (either it's dark or light one) menubar, and the Notebookbar. The only difference is how taskbar presents them as here the best one is AppImage.
Theme:
About user interface theme, no significant difference between the three versions on Ubuntu 18.04. See below, between dark and light themes among them.
(Appimage)
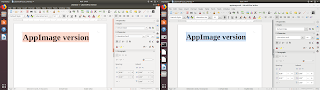
(Snap)
Menubar:
No difference between all formats' menubars.
(Appimage)
(Flatpak version)
(Snap version)
Tabbed (Ribbon) style menubar:
Also, as the 6.2 is the star or the new Notebookbar user interface (Ribbon-like), the Notebookbar menus looks the same between the three.
(AppImage)
(Pay attention to the identifier on top panel: it reads LibreOffice Writer 6.2 with blue Writer logo)
(Flatpak)
(See identifier on top panel: it reads LibreOffice with the white logo)
(Snap)
(See identifier on top panel: it reads LibreOffice 6.2 with the white logo)
Taskbar:
Vertical panel on Ubuntu will show those three, AFS, running like this GIF animation. Just like the top panel identifier above, it shows the logo and the program name, and the best here is still AppImage.
(From top: Flatpak version, Snap's, and AppImage's)
7. Save As Dialog & Access Rights
How they look are simply the same. But talking about access rights and mounting available partitions is different with Snap version.
Dialogs user interface:
As you can see below, there is no difference in the interface. But AppImage and Flatpak begins the directory at ~/Documents while Snap begins at ~/snap/libreoffice/121/.
(Flatpak)
(AppImage)
(Snap)
Mounting partitions
Access rights:
AppImage can save to ~/Documents/ and ~/ but cannot save to /home.
Flatpak is the same.
Snap is different, it can save to ~/Documents but cannot save to ~/ and /home as well.
AppImage version can access both local folders (~/) and mount partitions by click.
Flatpak version can also access both locations.
Snap version can only access folders manually and cannot mount partitions by click. In other words, we can only save to partitions manually by navigating to /media directory if the partition has already been mounted.
(AppImage)
(Flatpak)
(Snap)
8. Drag And Drop Pictures
Drag-and-drop works perfectly in all formats. I tried to pull pictures from file manager and drop it to Writer, it works, on those three.
(AppImage)
(Flatpak)
(Snap)
Final Words
As an alternative to normal package installation on Ubuntu, these 3 package formats are good things for us all. Through Flatpak or Snap, any user in any GNU/Linux distros can install latest LibreOffice they wish and update them in that particular way. Through AppImage if they wish, it's easier to install and simpler to reuse the file on other computers, but to update the program they will need a separate program called AppImageUpdater.
For Software Developers
For any other developers interested to distribute their free software applications in these 3 formats, follow documentations below. I wish by mentioning these, more free software will be available in AFS formats just like LibreOffice.
- Packaging AppImage: https://github.com/AppImage/AppImageKit
- Packaging Flatpak: http://docs.flatpak.org/en/latest/building.html
- Packaging Snap: https://docs.snapcraft.io/snapcraft-overview
Enjoy LibreOffice!
This article is licensed under CC BY-SA 3.0.





























